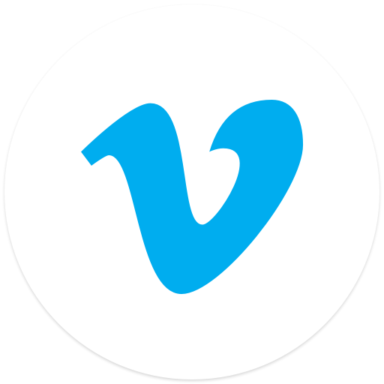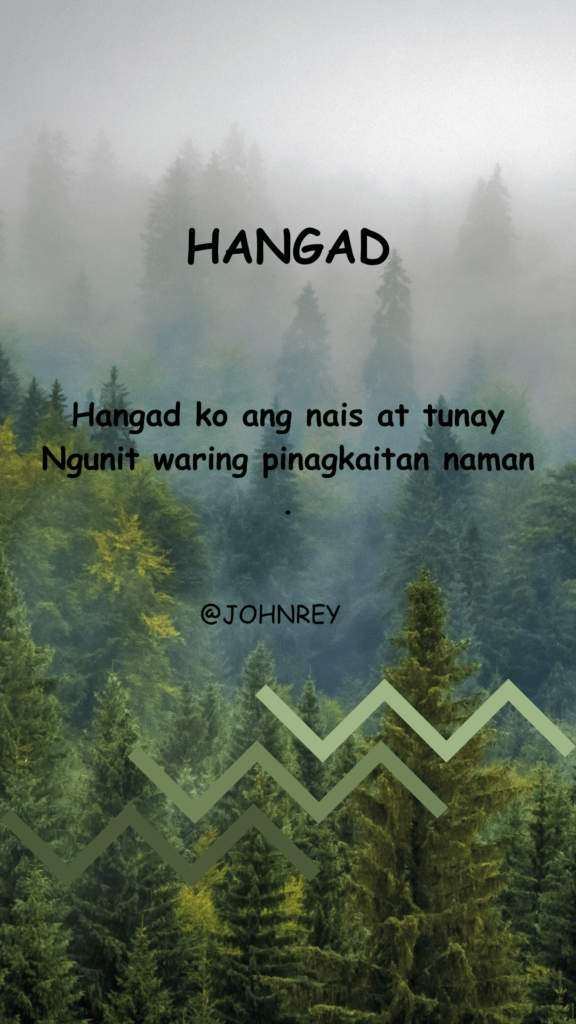Eric Renno, más conocido como Tip Squirrel, nos aporta esta semana un profundo tutorial para usar la herramienta Recortar de Photoshop.
Eric Renno, más conocido como Tip Squirrel, nos aporta esta semana un profundo tutorial para usar la herramienta Recortar de Photoshop.
Eric…
“La herramienta Recortar se puede encontrar en la barra de herramientas, pero vale la pena conocer el atajo de teclado (C)
Una vez activada la herramienta aparece un cuadro con 8 tiradores.

Arrastre para tamaño
Cualquiera de los 8 tiradores se puede utilizar para cambiar el tamaño de forma independiente, sin embargo, hay un par de teclas que puede utilizar:
Al pulsar Mayús y usar un tirador de transformación restringirá la imagen a las proporciones al hacer clic abajo.
Al pulsar la tecla Alt (PC) u Opción (Mac) transformará la imagen desde el punto de transformación. Por defecto, este es el centro de la transformación. Esto se puede cambiar haciendo clic y arrastrando el punto de mira en el centro de la imagen a donde le gustaría que esté el centro de la transformación.
Estas teclas modificadoras pueden utilizarse en conjunción unas con otras.
Pulse Intro o haga clic en la marca de verificación en la parte superior de la pantalla.

Recortar y girar
Una vez que tenga su recorte puede elegir rotarlo si lo desea.
Mueva su ratón fuera del cuadro delimitador de recortes y hasta una esquina. El ratón se convertirá en una flecha doble curva, haga clic abajo y trate de girar el recorte.
A medida que gira se dará cuenta de que la imagen permanece restringida al recorte y se ajustará en consecuencia.

Enderezar la Imagen
Rotación el recorte es una buena manera de enderezar una imagen, pero Recortar tiene una herramienta Enderezar incorporada. En versiones anteriores de Photoshop se trataba de una herramienta independiente.
Seleccione la herramienta Enderezar, se ve como un nivel de burbuja. Haga clic en uno de los extremos de algo que sabe que es horizontal o vertical, después haga clic en el otro extremo. Photoshop girará la imagen y la recortará para que se mantenga dentro de los límites de su recorte inicial.
Para restringir el recorte pulse Intro o haga clic en la marca de verificación en la parte superior de la pantalla.

Relación de recorte
La relación del recorte se puede elegir en el menú desplegable en la esquina superior izquierda. Al seleccionar uno de estas variables el recorte se limitará al porcentaje seleccionado.
Esta es sólo una relación y no un tamaño. Usted no va a hacer la imagen más grande o más pequeña, pero está alterando la cantidad de píxeles.

En este ejemplo, por cada cinco píxeles de ancho esta imagen será de siete píxeles de alto.
Puede cambiar esto usando la flecha, de manera similar si ahora modifica el recorte utilizando los tiradores de recorte cambiará automáticamente si es necesario.
Refinar el recorte
Si usted tiene el tamaño de recorte que necesita, pero la imagen no encaja dentro de ella exactamente como desea simplemente haga click en la imagen y el siga la imagen alrededor. La superposición de recorte permanece quieta mientras hace esto.
Superposiciones de recortes

Al hacer clic en este icono se revela un menú de opciones de superposición. Por defecto está configurado para mostrar la regla de los tercios, sin embargo, esto puede no ser adecuado para su imagen. Al seleccionar cualquiera de las otras opciones se reemplazará la regla de los tercios y seguirá siendo predeterminado hasta que lo cambie.

Opciones de recorte

Haga clic en este icono y se abre un pequeño menú con opciones que afectan a la apariencia del recorte.
1. Si usa una versión anterior de Photoshop puede que la versión de recortar no sea así. En lo personal, una vez que me acostumbré al nuevo sistema me pareció mucho más fácil, pero no es para todo el mundo. Marcar esta opción para utilizar el viejo método de recorte.
2. Al marcar esta casilla Photoshop no mostrará nada que esté fuera de su recorte.

3. Esta caja determinará si su recorte limita a la imagen o si la imagen constriñe al recorte. De nuevo, esto es una característica relativamente nueva, pero vale la pena acostumbrarse.
4. Determina el color alrededor de la parte exterior de su cuadro delimitador. Por defecto está configurado para que coincida con el color del lienzo, pero es posible que desee algo más brillante o más oscuro.
5. Elija la opacidad de este color aquí.

Adición de lienzo
Además de la eliminación de parte de la imagen se puede utilizar la herramienta de recorte para añadir lienzo. Todas las teclas modificadoras discutidas anteriormente funcionan aquí también.
Utilice la herramienta de recorte de forma normal, pero tenga el cuadro de límite fuera de la imagen. Cuando suelte el ratón el lienzo ha sido añadido.

Esta es una manera muy fácil de agregar un borde a la imagen o hacer espacio para otras imágenes.
Para ver el tutorial de Eric en formato de vídeo lo puede encontrar a continuación:
Como siempre, un gran agradecimiento a Eric por este tutorial muy detallado. Eche un vistazo a más de sus tutoriales en su página web, YouTube y lo puede encontrar en Facebook y Twitter por si desea ponerse en contacto con él.